Windows 7 drivers are available UNOFFICIALLY for the cards listed below:
- FX 5100
- FX 5200 / FX 5200 ULTRA /FX 5200 LE
- FX 5500
- FX 5600 / FX 5600 ULTRA / FX 5600 LT
- FX 5700 /FX 5700 ULTRA / FX 5700 LE / FX 5700 VE
- FX 5800/ FX 5800 ULTRA
- FX 5900/ FX 5900 ULTRA / FX 5900 XT/ FX 5900 ZT
- FX 5950 ULTRA
- PCX 5300
- PCX 5750
- PCX 5900
- Download windows vista driver of your graphic card from NVIDIA website using the link below. The driver type must match with operating system (32-bit or 64-bit).
- After done downloading, right-click on the driver setup file and choose 'Properties'. Click 'Compatibility' tab and tick the box saying 'Run this program in compatibility mode for:'. Choose windows vista from the drop down menu and click 'Apply'.
- You are done ! Install the driver and restart your computer !
- Have fun :)
- Note: This setting might not work on some graphic cards. If the blue screen appears, please uninstall the driver.
My test setup:
- Pentium 4 Northwood socket 478,2.40Ghz, FSB: 533MHz, L2 cache: 512 kb
- ZOTAC Geforce FX 5200, agp 4x/8x, 256MB DDR, 128-bit
- WD 160 GB
- IBM 6824-6AA Motherboard
- 1GB DDR SDRAM [Apacer]
- Windows 7 Ultimate 32-bit
Result:

Pic_1: Desktop view with glass effects
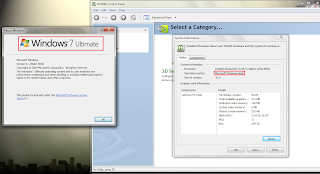
Pic_2 : Windows 7 OS vs Windows vista driver :)
Driver Download Link: http://www.nvidia.com/Download/index.aspx?lang=en-us